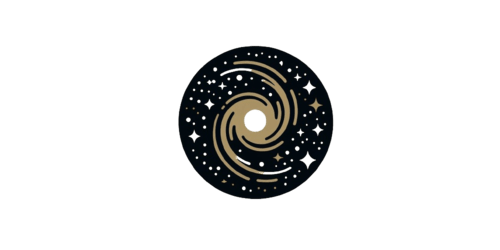- Domain
- US Server Web Hosting
- Servers
- Cloud Office
- Local Services
- ONLINE Status 0
Storage Giant
Create folders, store files, share links, collaborate with users. Calendar, to-do list, conference calls, you name it, all through your web browser!
Detail - Domain
- US Server Web Hosting
- Servers
- Cloud Office
- Local Services
- ONLINE Status
Storage Giant
Create folders, store files, share links, collaborate with users. Calendar, to-do list, conference calls, you name it, all through your web browser!
Detail
- Cloud Office
Free SSL Certificate
In all our web hosting packages, the SSL certificate is defined free of charge.
DetailsHow to install WordPress
#### Prerequisites
- Access to your Plesk control panel.
- An active domain name where you want to install WordPress.
- A MySQL database (Plesk can create one for you during the installation).#### Step-by-Step Guide
1. **Log in to Plesk**
- Through galaxyorb.cloud, click "My Services"
- After choosing correct domain or service, click "Access Dashboard"2. **Navigate to Applications**
- From the Plesk dashboard, locate and click on the “Applications” tab in the left-hand menu.
- This will take you to the Applications page where you can manage various applications.3. **Find WordPress**
- In the Applications section, you will see a list of available applications.
- Use the search bar or browse to find “WordPress”.
- Click on the “WordPress” application.4. **Install WordPress**
- Click on the “Install” button to begin the installation process.
- You will be prompted to select the domain where you want to install WordPress. Choose the appropriate domain from the dropdown menu.5. **Configure Installation Settings**
- **Installation Path**: Specify the directory where you want to install WordPress. Leave it blank if you want to install it in the root directory.
- **Administrator Username**: Create a username for the WordPress admin account.
- **Administrator Password**: Create a strong password for the admin account.
- **Administrator Email**: Enter an email address for the admin account.
- **Site Name**: Enter the name of your website.6. **Database Settings**
- Plesk will automatically create a new MySQL database for your WordPress installation. You can view and customize these settings if needed, but the default settings are typically sufficient.7. **Start Installation**
- After configuring all the necessary settings, click on the “Install” button.
- Plesk will now download and install WordPress on your selected domain. This process may take a few minutes.8. **Access WordPress Admin Panel**
- Once the installation is complete, you will see a confirmation message.
- You can now access the WordPress admin panel by navigating to `https://yourdomain.com/wp-admin`.
- Log in with the admin username and password you created during the installation.#### Post-Installation Steps
- **Customize Your Site**: Choose a theme and customize your website’s appearance.
- **Install Plugins**: Add functionality to your site by installing plugins.
- **Create Content**: Start adding pages and posts to your website.#### Troubleshooting
- **Installation Errors**: Ensure that all required fields are filled correctly and that there are no issues with your domain or server.
- **Database Connection Issues**: Verify that the database credentials are correct and that the database server is running.
- **Admin Login Issues**: Ensure you are using the correct username and password. If you forgot your password, use the “Lost your password?” link on the login page.#### Additional Resources
- [Plesk Documentation](https://docs.plesk.com/)
- [WordPress Documentation](https://wordpress.org/support/)
- [WordPress Codex](https://codex.wordpress.org/Main_Page)Categories
DNS (1)Wordpress (2)General (1)Most Recently Added Topics
Configuring LiteSpeed + Redis on WordPressPointing your domain to our servers.How to install WordPressHow to enable SSL
Call now to get more detailed information about our products and services.
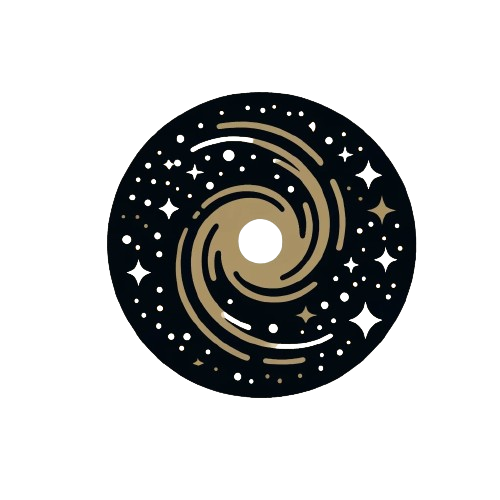 Copyright © 2025 All Rights Reserved
Copyright © 2025 All Rights Reserved
support@galaxyorb.cloud

Top - Servers
- Cloud Office
Free SSL Certificate
In all our web hosting packages, the SSL certificate is defined free of charge.
Details - Servers